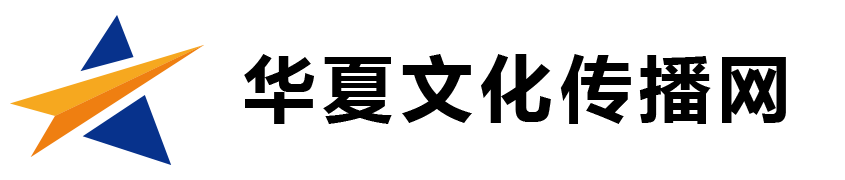导读 跟大家讲解下有关怎么用PS弄字幕文件 PS批量生成字幕制作教程,相信小伙伴们对这个话题应该也很关注吧,现在就为小伙伴们说说怎么用PS弄字
跟大家讲解下有关怎么用PS弄字幕文件 PS批量生成字幕制作教程,相信小伙伴们对这个话题应该也很关注吧,现在就为小伙伴们说说怎么用PS弄字幕文件 PS批量生成字幕制作教程,小编也收集到了有关怎么用PS弄字幕文件 PS批量生成字幕制作教程的相关资料,希望大家看到了会喜欢。
视频后期处理过程中需要添加字幕,这个并不难,但我们首先需要准备字幕文件,可以从网上下载素材,也可以自己制作。今天小编就教大家使用PS软件批量制作字幕,方法如下,可以参考。
如何利用Adobe Photoshop制作字幕文件?
新建一个文本文档,输入文字,每一个字幕为一行,注意,第一行是标志符,我们用a代替,
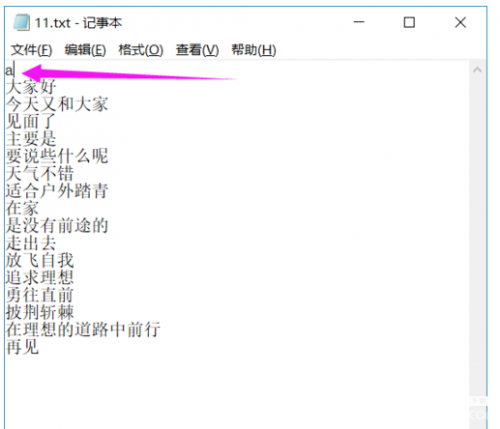
打开Photoshop软件,进入界面,选择文本工具,绘制一个文本框,输入文字,调整文字颜色和位置,

切换到选择工具,点击菜单栏的【图像】——【变量】——【定义】,
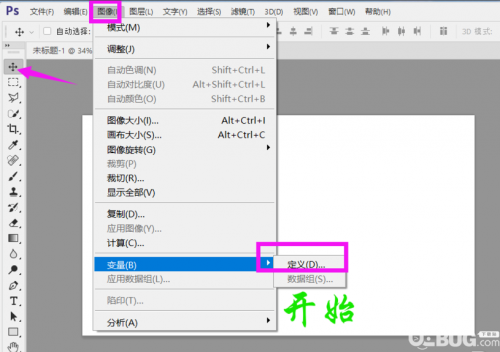
弹出变量窗口,勾选【文本替换】,在名称栏输入a ,就是文本文件第一行的标志,点击【下一个】按钮,
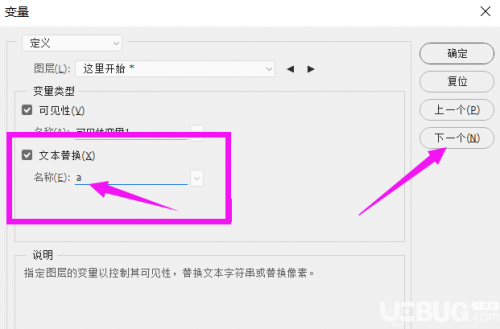
然后点击右边的【导入】,选择文件按钮,找到第一步中保存的TXT文件目录,勾选如图两项,点击确定,
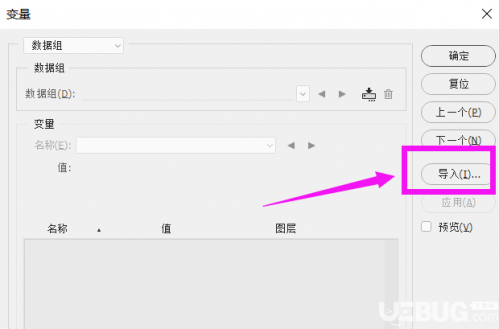
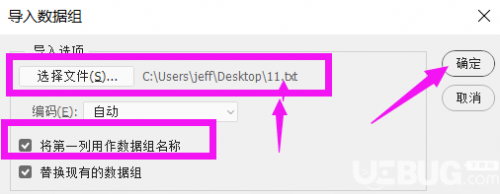
如图,点击下拉箭头,可以看到所有的字幕文字,点击确定,
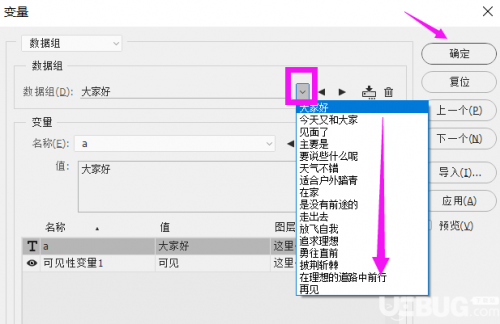
在菜单栏中依次点击【文件】——【导出】——【数据组作为文件】,如图,
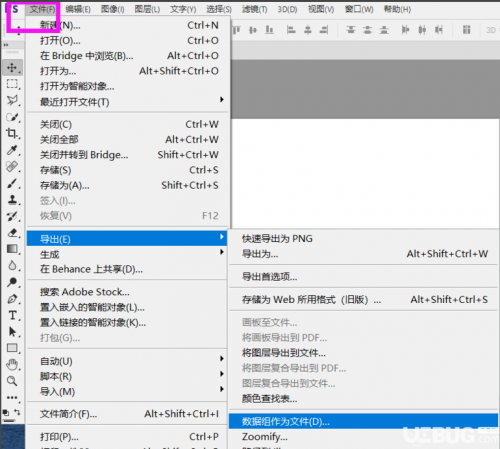
选择文件导出保存位置,设置编号信息,点击确定,导出字幕文件。
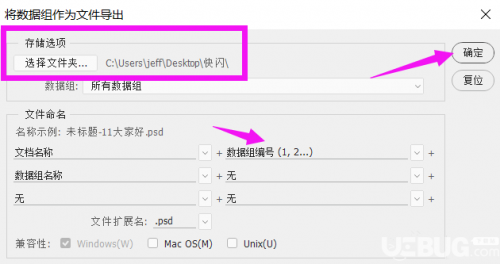
看完以上介绍,你有学会使用PS软件批量制作字幕文件吗?